با این روش مشکل باز نشدن کنترل پنل NVIDIA در ویندوز رو حل کن
کنترل پنل NVIDIA به شما این امکان را می دهد که تنظیمات کارت گرافیک NVIDIA خود را از جزئیات مختلفی از جمله وضوح و رنگ تا فیلتر متن و آنتی آلیاسینگ سفارشی کنید. با این حال، خرابی در درایورها، فرآیندها و سرویس ها ممکن است باعث امکان باز نشدن کنترل پنل NVIDIA شود. در اینجا چند راه حل وجود دارد که اگر راه اندازی مجدد ساده برای شما کار نکرد، می توانید آنها را امتحان کنید.
1. کنترل پنل NVIDIA را به عنوان مدیر اجرا کنید
گاهی اوقات، اجرای یک برنامه با امتیازات سرپرست می تواند به رفع مشکلات مربوط به مجوز که مانع از باز شدن آن می شود، کمک کند. برای انجام این کار، روی «جستجو» در نوار وظیفه کلیک کنید و «کنترل پنل NVIDIA» را در کادر جستجو تایپ کنید. در نتایج جستجو، روی “اجرا به عنوان مدیر” کلیک کنید.
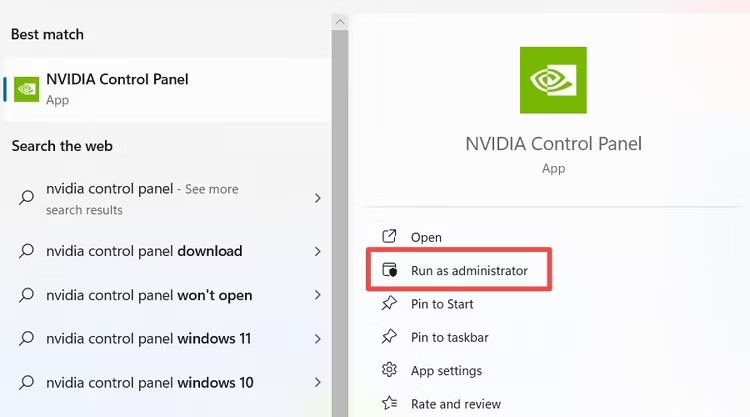
امیدواریم هر چیزی که مانع از باز شدن کنترل پنل NVIDIA شود دیگر مشکلی نخواهد داشت.
2. درایور گرافیک NVIDIA را پاک کنید
اگر درایور گرافیک NVIDIA با مشکل مواجه شود، کنترل پنل NVIDIA را نیز تحت تاثیر قرار می دهد. هنگامی که نصب تمیز درایور گرافیک NVIDIA را انجام می دهید ، تمام ردپای درایور مشکل دار قدیمی را حذف خواهید کرد. هنگامی که درایور قدیمی شما حذف شد، یک نسخه جدید از درایور را نصب کنید. اگر همه چیز درست شود، کنترل پنل NVIDIA بدون مشکل باز می شود.
3. Fast Startup را غیرفعال کنید
راه اندازی سریع به رایانه شما کمک می کند تا با ذخیره وضعیت فعلی آن در یک فایل خواب زمستانی، سریعتر بوت شود . به همین دلیل، رایانه شما همه چیز را همانطور که در حالت عادی خاموش می شد پاک نمی کند. این میتواند در نحوه شروع برخی از برنامهها، مانند کنترل پنل NVIDIA، هنگام راهاندازی مجدد آن اختلال ایجاد کند.
برای غیرفعال کردن Fast Startup، کلیدهای Win+R را فشار دهید تا Windows Run باز شود، “control panel” را تایپ کنید و روی “OK” کلیک کنید. به Hardware and Sound > Power Options بروید و روی پیوند “Change What the Power Buttons Do” کلیک کنید.
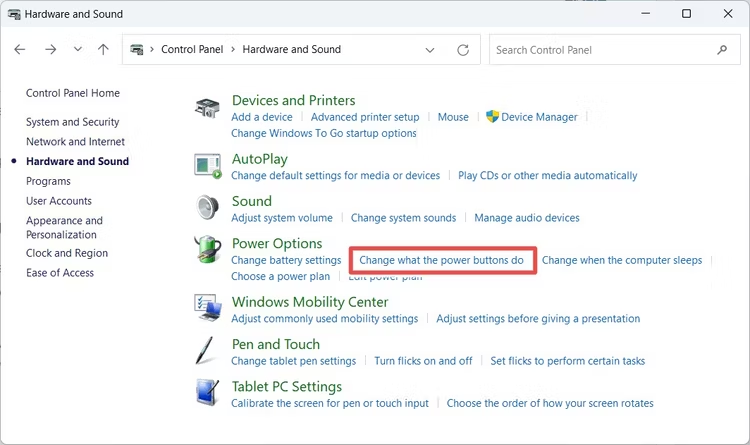
روی پیوند “تغییر تنظیماتی که در حال حاضر در دسترس نیستند” کلیک کنید.
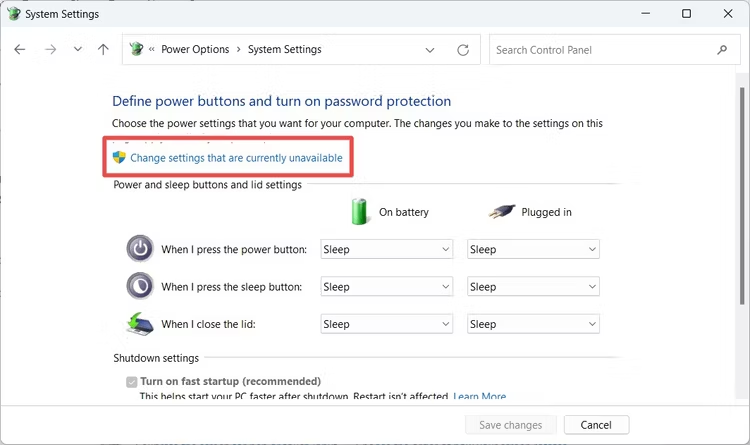
سپس تیک «روشن کردن سریع راهاندازی» را بردارید و سپس روی «ذخیره تغییرات» کلیک کنید.
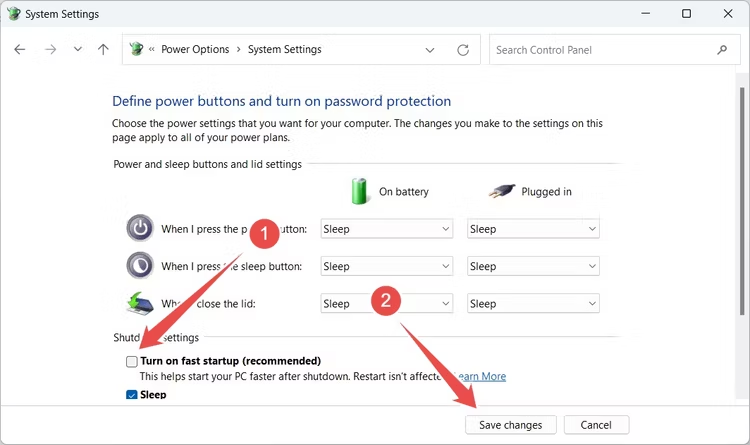
کامپیوتر خود را مجددا راه اندازی کنید و دوباره کنترل پنل NVIDIA را راه اندازی کنید.
4. فرآیندهای NVIDIA را در Task Manager غیرفعال کنید
کنترل پنل NVIDIA ممکن است باز نشود زیرا یکی از فرآیندهای NVIDIA در Task Manager خراب شده است. باید سعی کنید آنها را متوقف کنید تا ببینید آیا این کارها را برطرف می کند یا خیر.
برای انجام این کار، در جایی خالی در نوار وظیفه کلیک راست کرده و “Task Manager” را انتخاب کنید یا Ctrl+Shift+Esc را فشار دهید. سپس، فرآیند “NVIDIA Container” را انتخاب کرده و روی “End Task” کلیک کنید.
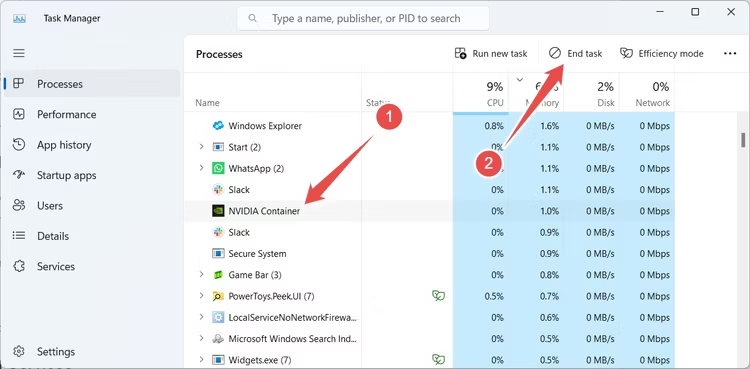
سایر فرآیندهای NVIDIA مانند “NVIDIA Web Helper Service” را غیرفعال کنید. سپس، کنترل پنل NVIDIA را باز کنید و ببینید کار می کند یا خیر.
5. خدمات NVIDIA را مجددا راه اندازی کنید
برای اینکه کنترل پنل NVIDIA به درستی راه اندازی شود، باید سرویس های خاصی در حال اجرا باشند. اگر این سرویسها خراب شده باشند یا اصلاً اجرا نشوند، ممکن است برنامه باز نشود.
برای اطمینان از اینکه سرویسهای ضروری NVIDIA در حال اجرا هستند، Win+R را فشار دهید تا Windows Run باز شود، “services.msc” را تایپ کنید و روی “OK” کلیک کنید. در Services، روی “NVIDIA Display Container LS” راست کلیک کرده و “Start” یا “Restart” را انتخاب کنید.
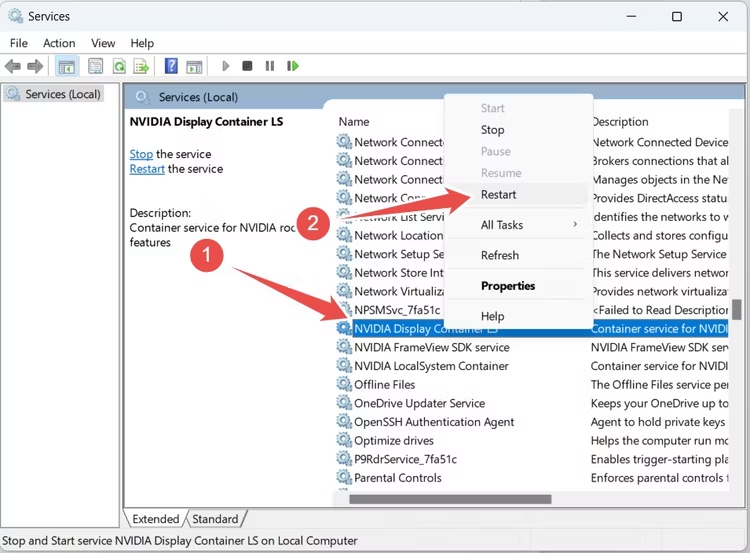
اگر آن گزینه ها خاکستری هستند، به جای آن «Properties» را انتخاب کنید.
در Properties، “Start Type” را روی “Automatic” تنظیم کنید و روی “Apply” کلیک کنید. در مرحله بعد، روی “شروع” کلیک کنید و سپس روی “OK” کلیک کنید تا سرویس شروع شود.
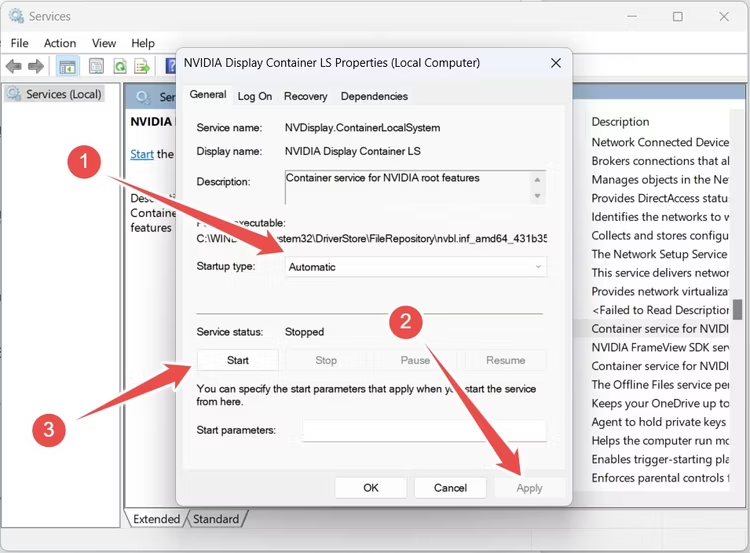
مراحل بالا را برای سرویس های “NVIDIA FraveView SDK Service” و “NVIDIA LocalSystemContainer” نیز تکرار کنید.
6. کنترل پنل NVIDIA را تعمیر یا بازنشانی کنید
اگر کنترل پنل NVIDIA خراب شده باشد، ممکن است باز نشود. تعمیر آن می تواند به رفع این مشکل کمک کند.
اگر از ویندوز 11 استفاده می کنید، Win+i را فشار دهید تا تنظیمات باز شود و به Apps > Installed Apps بروید. “NVIDIA Control Panel” را پیدا کنید، روی نماد سه نقطه کنار آن کلیک کنید و “Advanced Options” را انتخاب کنید.
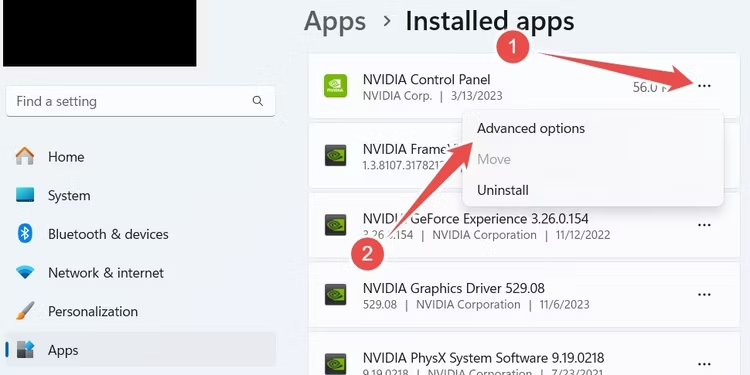
اگر از ویندوز 10 استفاده می کنید، تنظیمات را باز کنید و به Apps > Apps and Features بروید. سپس، روی پیوند «گزینههای پیشرفته» در زیر «کنترل پنل NVIDIA» کلیک کنید.
به قسمت Reset بروید و روی «Repair» کلیک کنید. این فرآیند برنامه را بدون تأثیر بر داده های شما تعمیر می کند. پس از آن، برنامه را راه اندازی کنید و ببینید آیا باز می شود یا خیر.
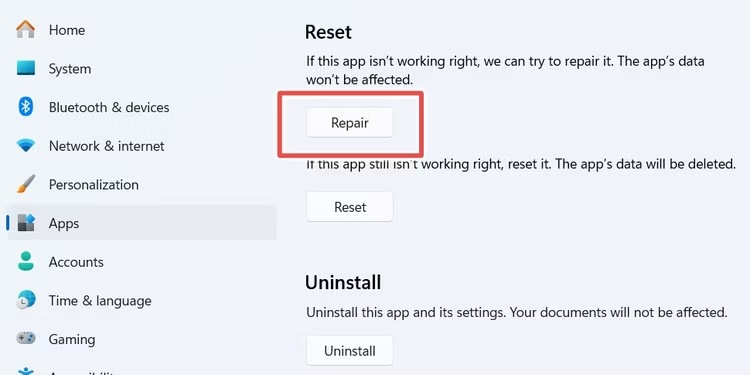
اگر اینطور نیست، به گزینه های پیشرفته NVIDIA Control Panel برگردید و روی “Reset” کلیک کنید.
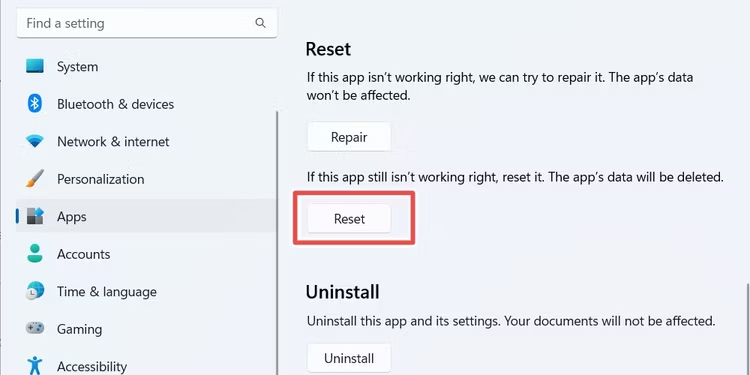
به خاطر داشته باشید که با این کار داده های برنامه حذف می شود، به این معنی که باید دوباره تنظیمات را پیکربندی کنید.
7. کنترل پنل NVIDIA را دوباره نصب کنید
اگر بازنشانی کنترل پنل NVIDIA کمکی نکرد، باید برنامه را حذف نصب کنید. سپس، باید کامپیوتر ویندوز خود را به اینترنت متصل کرده و کنترل پنل NVIDIA را از فروشگاه مایکروسافت نصب کنید. امیدواریم بتوانید بعد از آن آن را باز کنید و دوباره تنظیمات کارت گرافیک NVIDIA خود را تغییر دهید.
اگر همه اینها ناموفق بود، باید از Display Driver Uninstaller استفاده کنید تا بقایای درایورهای قدیمی که ممکن است روی سیستم شما وجود داشته باشد را حذف کنید. تمیزکننده های اختصاصی درایور معمولاً دیگر ضروری نیستند، اما هیچ نقطه ضعف واقعی برای امتحان کردن وجود ندارد. همچنین همیشه ممکن است اشکالی در نسخه فعلی نرم افزار وجود داشته باشد که از باز شدن آن جلوگیری می کند و نصب یک نسخه کمی قدیمی تر از درایورها ممکن است مشکل را برطرف کند.
اگر هیچ کدام از اینها این کار را نکرد، گزینه هسته ای برای شما باقی می ماند: ویندوز را مجددا نصب کنید . ایده آل نیست، اما تضمین می کند که شما شروعی تازه خواهید داشت.
- برچسب ها: nvidia آموزش انویدیا کنترل پنل انویدیا











